大量の文書を保存する
大きな文書のまとまりを、まとめて一つの実身としてハードディスクに保存したり、複数のフロッピーディスクへ分割して保存したりすることができます(保存)。また、ハードディスク内やフロッピーディスク内に保存された文書をハードディスクへ戻します(復帰)。これらの機能を、“バックアップ機能”とよびます。
バックアップ機能は、バックアップ小物を利用して行います。
ハードディスクの不慮の故障に備えて、日ごろからハードディスクの中の文書を別のドライブのハードディスクやフロッピーディスクに移して保存しておくことを、“バックアップを取る”といいます。
実身複製の機能を使ってもハードディスクの実身に対してバックアップを取ることができます。実身複製とバックアップ機能は、以下の違いがあります。
| 方法 | 利点 | 欠点 |
|---|---|---|
| 実身複製 | クリックドラッグ操作で手軽に保存できる。 複製後でも、複製元との区別はまったく不要。実身複製した実身は、通常の実身と同じなので、直接操作できる。 |
ディスクに収まりきらないような文書は保存できない。 複製作業をしている間は、他のウィンドウに移って別の操作ができない。 複製元と同程度のディスク容量を消費する。 |
| バックアップ機能 | ディスクに収まりきらないような大量の文書を保存できる。 保存作業をしている間でも他のウィンドウに移って別の作業を並行して進められる。 複製元よりも少ないディスク容量で保存できる。 |
バックアップ機能によって保存された文書は、バックアップ機能を使ってのみディスクに戻せる。 バックアップ機能によって保存された文書は、それを直接に操作できない。 |
∇保存の対象となる実身
仮身の参照先の実身が仮身と同じ区画の中に存在するものは保存の対象になります。
仮身の参照先の実身がほかの区画にある場合は、その実身の内容を保存するか、参照のみ保存するかを選択できます。
仮身の参照先の実身がフロッピーディスクの中にある場合は、参照のみを保存して、その実身の内容は保存の対象となりません。
■ハードディスク全体をバックアップする
ハードディスク内のすべての文書のバックアップを取りたいときは、以下の手順に従うと簡単にできます。
1≫初期ウィンドウの中に、バックアップ用のキャビネットを作ります。
†ここでは、「バックアップ用」という名前をつけます。
2≫キャビネット「バックアップ用」の中へ初期ウィンドウ「超漢字」の中にあるすべての仮身を移動します。
†ただし、「原紙箱」、「小物箱」は除きます。
3≫キャビネット「バックアップ用」を対象に“保存”の操作をします。
◆バックアップできる実身の合計は256Gバイトまでです。
◆ユーザ辞書に登録した単語のバックアップ方法は、ユーザ辞書を保存するをご覧ください。
◆学習辞書の情報とユーザ環境設定小物の設定値をバックアップすることはできません。
■保存する
指定した実身/仮身ネットワークを保存します。
1≫[小物]メニューの[バックアップ]を選びます。
バックアップ小物のウィンドウが現れます。
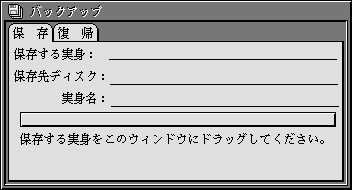
2≫保存したい実身/仮身ネットワークの先頭を指す仮身を、バックアップ小物のウィンドウへドラッグします。
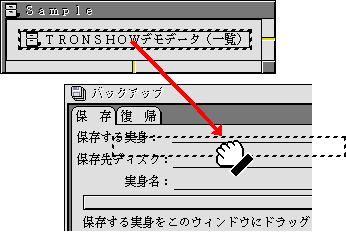
†[編集]メニューを使って、トレーを経由して仮身を貼りこむこともできます。
†移動操作でかまいません。複写操作をする必要はありません。
†複数の仮身をドラッグしたときは、先頭の1個の仮身のみが対象となります。
3≫ここで以下のパネルが現れる場合があります。

このパネルは、保存する実身/仮身ネットワークの中に、他の区画にある実身を参照している仮身がある場合に現れます。
それぞれのスイッチの意味は、次のようになります。
この実身に対してのみ
この指示は、この実身への参照にのみ適用されます。
これ以降、この実身への参照があった場合にも、そのつどこのパネルが現れます。
ο[内容も保存] 参照先の実身の内容も保存される。
ο[参照のみ保存] 参照のみが保存される。参照先の実身の内容は保存されない。
このディスクへの参照はすべて
この指示は、このディスク(区画)に存在する実身への参照すべてに対して適用されます。
これ以降、このディスク(区画)に存在する実身への参照があった場合は、この指示が自動的に適用されます(パネルは現れません)。
ο[内容も保存] 参照先の実身の内容も保存される。
ο[参照のみ保存] 参照のみが保存される。参照先の実身の内容は保存されない。
上のパネルの例では、「このディスクへの参照はすべて[参照のみ保存]」が太枠スイッチになっています。このまま[参照の保存]スイッチをクリックするか、[Enter]キーを押すと、次のような意味になります。
実身「TRONSHOW発表原稿」の内容は保存されます。
これ以降、"WORK"のディスク(区画)にある実身への参照すべてに対しても、その内容を保存するようになります。
これ以降、"WORK"のディスク(区画)にある実身への参照があった場合は、上のパネルは現れません。
4≫保存容量の計算が行われます。総容量と実身数を表示します。
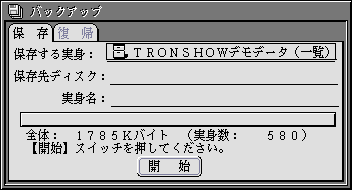
5≫[開始]スイッチをクリックします。
保存先ディスクを指定するパネルが現れます。
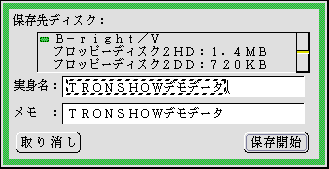
6≫保存先となるハードディスクの区画、またはフロッピーディスクの形式をクリックして、ON(![]() )マークをつけます。
)マークをつけます。
7≫実身名とメモを入力して、[保存開始]スイッチをクリックします。
†〈実身名〉は20文字まで入力できますが、バックアップされる文書の実身名に「1.・・・」「2.・・・」と連番が追加されるため、実際に有効な実身名は、18文字までです。なお、連番の桁数が増えるごとに、有効な実身名は18文字より少なくなります。
†〈メモ〉には、保存するデータに関するメモを自由に書いておくことができます。〈メモ〉は、80文字までです。
†[編集]メニューを使って、トレーの中の文字をやり取りすることもできます。
8≫1)保存先にハードディスクの区画を指定した場合は、直ちに保存作業が始まります。
9≫保存がすべて終了したら、[終了]メニューを選びます。
バックアップ小物のウィンドウが消えます。
□
8≫2)保存先にフロッピーディスクを指定した場合は、フロッピーディスクの枚数を確認するパネルが現れます。

9≫必要な枚数のフロッピーディスクが手元に用意されていることを確認して[保存開始]スイッチをクリックします。
†BTRON形式でフォーマットされていないディスクや、まったくフォーマットされていないディスクでもかまいません。
10≫以下のパネルが現れますので指示に従ってフロッピーディスクをセットします。
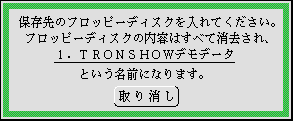
!バックアップに使われるフロッピーディスクの中のデータはすべて失われます。十分注意してください。
11≫以下のパネルが現れます。

12≫[保存を続行]スイッチをクリックします。
保存作業が始まります。
たとえば、実身名を「TRONSHOWデモデータ」とした場合、以降、1枚目は、「1.TRONSHOWデモデータ」、2枚目は、「2.TRONSHOWデモデータ」…… というディスク名が自動的につけられます。
†ディスク名は、バックアップされる文書の実身名と同じになります。
†BTRON形式でフォーマットされていないフロッピーディスクをセットした場合は、最初にフォーマット作業が行われます。
13≫フロッピーディスクの入れ替えが必要になると、ピッと音が鳴り、「ドライブ0のディスクを取り出してください。」のパネルが画面の中央に出ます。
![]()
指示に従って、フロッピーディスクを取り出します。
メッセージが消え、以下のパネルが現れます。
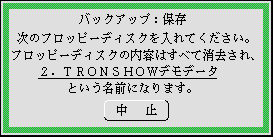
14≫次のフロッピーディスクをセットします。
保存が続行されます。
†BTRON形式でフォーマットされていないフロッピーディスクをセットした場合には、少し間をおいてからフォーマット作業が行われます。
15≫保存がすべて終了したら、[終了]メニューを選びます。
バックアップ小物のウィンドウが消えます。
∇保存中
保存中は、
1) 保存すべき残り容量
2) 保存すべき残り実身数
3) 保存先ディスクの名前
4) 保存先実身の名前
5) バーグラフ
が変化していきます。
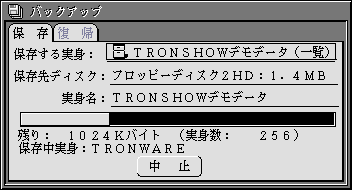
◆保存中に、ほかのウィンドウへ移ってそこで別の作業を行うことができます。
!保存中には、保存の対象となっている実身/仮身ネットワークの内容を変更しないでください。もし変更してしまった場合、以下のメッセージが現れ、保存作業が失敗します。最初からやり直してください。
「保存処理ができません。(不正なリンクが存在します。)」
「保存処理ができません。(保存中にデータの変更がありました。)」
∇保存作業を中止する
保存作業を途中で中止することができます。
1≫次のいずれかの操作をします。
†これらの操作は、湯飲みのポインタ〔![]() 〕で操作することになります。
〕で操作することになります。
1) バックアップ小物のウィンドウの[中止]スイッチをクリックする。
2) [終了]メニューを選ぶ。
3) ピクトグラムをダブルクリックする。
以下の場面でも、保存作業を中止できます。
4) フロッピーディスクを入れ替える時に[中止]スイッチをクリックする。
2≫以下のパネルが現れます。
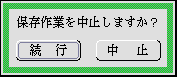
ο[続行] 保存作業を続行する。
ο[中止] 保存作業を中止する。
∇注意!:バックアップされた文書を確かめる
ハードディスクの容量に余裕がある場合は、一度ハードディスクに復帰して、バックアップが確実に実行されたかを確認することをおすすめします。
前のページへ仮身の続柄を変える 次のページへ保存された文書をハードディスクへ戻す