メール管理の詳細
■[表示]メニューの[接続ログ表示]
コンソールを開いて、メールサーバとの通信の様子を表示します。
■[通信]メニュー
[送受信]:
メールの送信と受信を行います。
メール管理のウィンドウにある[送受信]スイッチと同じ意味です。
[送信のみ]:
メールの送信のみを行います。
[受信のみ]:
メールの受信のみを行います。
メール管理のウィンドウにある[受信]スイッチと同じ意味です。
[すべて受信]:
[最大受信サイズ]の設定を無視して、メールの受信を行います。
[再受信]:
一度受信したメールであっても、サーバに残っていれば再度受信します。
[サーバから削除]:
受信したメールで、まだサーバにあるものを削除します。
[中断]:
サーバとの通信を中断します。
メール管理のウィンドウにある[中断]スイッチと同じ意味です。
[送信抑止]:
〈送信待ち〉の見出しにある、選択されたメール用紙を送信抑止状態にします。その結果、メール用紙の仮身の左下に点(.)が表示されます。
[あとで送信]:
〈送信待ち〉の見出しにある、選択されたメール用紙の送信抑止状態を解除します。その結果、メール用紙の仮身の左下に表示されていた点(.)が消えます。
■[設定]メニューの[通信設定]
[設定]メニューの[通信設定]を選ぶと、以下のパネルが現れます。
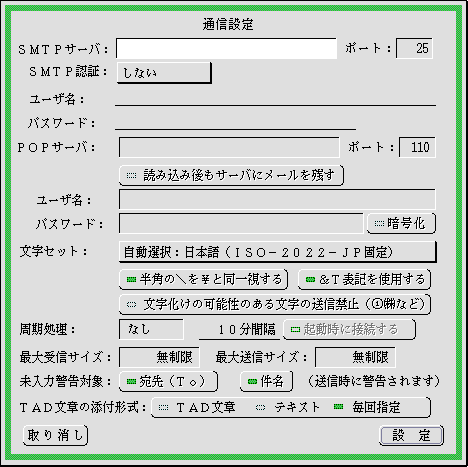
SMTPサーバ:
ポート:
SMTPサーバのサーバ名を設定します。
SMTPサーバのサーバ名は、お使いのインターネットサービスプロバイダやシステム管理者から指定されたものを設定してください。
標準のポート(25)以外のポートを使用する場合は、そのポート番号も設定します。
SMTP認証
メール送信時にSMTP認証が必要な場合に認証方式を設定します。CRAM-MD5, PLAIN および LOGIN の3種類の認証方式をサポートしています。認証方式がわからない場合は[自動]を選択してください。
†[自動]を選択した場合は、SMTPサーバが対応している認証方式の中から、CRAM-MD5, PLAIN, LOGIN の順に認証方式を決定します。
ユーザ名(SMTP認証をするときのみ):
SMTP認証で利用するユーザ名を設定します。SMTP認証をするときは、ユーザー名を必ず入力しておく必要があります。
†256文字まで入力できます。
パスワード(SMTP認証をするときのみ):
SMTP認証で利用するパスワードを設定します。
†パスワードは網掛け文字で表示され、ほかの人から読めないようになっています。
†編集操作は[Backspace]キーによる一時消しのみができます。
†文字列の移動や複写、トレー経由の複写・移動操作はできません。
†ここでパスワードを設定しないでおくこともできます。この場合は、メールの送信時にパスワードの入力を求めるパネルが現れます。
POPサーバ:
ポート:
POPサーバのサーバ名を設定します。
POPサーバのサーバ名は、お使いのインターネットサービスプロバイダやシステム管理者から指定されたものを設定してください。
標準のポート(110)以外のポートを使用する場合は、そのポート番号も設定します。
読み込み後もサーバにメールを残す
POPサーバからメールを読み出した後、そのメールをPOPサーバから削除するかどうかを設定します。
οON(![]() )のとき メールを読み出した後もPOPサーバからメールを削除しません。
)のとき メールを読み出した後もPOPサーバからメールを削除しません。
οOFF(![]() )のとき メールを読み出した後、POPサーバからメールを削除します【標準設定】。
)のとき メールを読み出した後、POPサーバからメールを削除します【標準設定】。
ユーザ名:
メールサーバへのログインに利用するユーザ名を設定します。
†256文字まで入力できます。
パスワード:
メールサーバへのログインに利用するパスワードを設定します。
†パスワードは網掛け文字で表示され、ほかの人から読めないようになっています。
†編集操作は[Backspace]キーによる一時消しのみができます。
†文字列の移動や複写、トレー経由の複写・移動操作はできません。
†ここでパスワードを設定しないでおくこともできます。この場合は、メールの受信時にパスワードの入力を求めるパネルが現れます。
暗号化:
ON(![]() )にすると、パスワードを暗号化して送信します。POPサーバがAPOPに対応している必要があります。【標準設定】はOFF(
)にすると、パスワードを暗号化して送信します。POPサーバがAPOPに対応している必要があります。【標準設定】はOFF(![]() )です。
)です。
文字セット:
メールを送信する際に必要な文字セットの設定を行います。【標準設定】は[自動選択:日本語(ISO-2022-JP固定)]です。日本語のメールを読み書きする場合、 通常は[自動選択:日本語(ISO-2022-JP固定)]を指定しておきます。
†この文字セットの設定は、ヘッダ、本文、添付実身名、およびテキスト/HTML形式の添付ファイルに対して有効です。
半角の\を\と同一視する:
文字セットによって、文字コード0x5cに対応する文字が、半角の\(バックスラッシュ)になる場合と\(円記号)になる場合とがあります。ON(![]() )にすると、半角の\(バックスラッシュ)を\(円記号)と同一視します。【標準設定】はON(
)にすると、半角の\(バックスラッシュ)を\(円記号)と同一視します。【標準設定】はON(![]() )です。
)です。
&T表記を使用する:
ON(![]() )にすると、指定した文字セット内で表現できない文字を、テキスト形式TRONコードに変換して送信します。OFF(
)にすると、指定した文字セット内で表現できない文字を、テキスト形式TRONコードに変換して送信します。OFF(![]() )にすると、指定した文字セット内で表現できない文字を〓または?に変換して送信します。【標準設定】はON(
)にすると、指定した文字セット内で表現できない文字を〓または?に変換して送信します。【標準設定】はON(![]() )です。
)です。
文字化けの可能性のある文字の送信禁止:
ON(![]() )にすると、(株)や丸付き数字などの、文字化けの可能性のある文字(日本基本13区の記号類の一部)を一切送信しません。OFF(
)にすると、(株)や丸付き数字などの、文字化けの可能性のある文字(日本基本13区の記号類の一部)を一切送信しません。OFF(![]() )にすると、一部の文字セットに限り、これらの文字を送信することができます。【標準設定】はOFF(
)にすると、一部の文字セットに限り、これらの文字を送信することができます。【標準設定】はOFF(![]() )です。
)です。
†この設定をOFF(![]() )にすることで、文字セットを[自動選択:日本語(ISO-2022-JP固定)]にしたままで、(株)や丸付き数字などが含まれたメールを、そのまま返信することができます。ON(
)にすることで、文字セットを[自動選択:日本語(ISO-2022-JP固定)]にしたままで、(株)や丸付き数字などが含まれたメールを、そのまま返信することができます。ON(![]() )にしてしまうと、(株)や丸付き数字などが&T表記に変換されたり〓または?に変換されたりして、文意を損ねる場合があります。
)にしてしまうと、(株)や丸付き数字などが&T表記に変換されたり〓または?に変換されたりして、文意を損ねる場合があります。
周期処理:
周期的にメールの受信または新着確認を実行します。周期処理の【標準設定】は[なし]です。周期処理の間隔は、分単位で1~120分が設定できます。周期処理の間隔の【標準設定】は10分です。
ο[なし] 周期処理は行いません【標準設定】。
ο[新着確認] 新着のメールがあるかどうかのみを調べます。メールの受信は行いません。
ο[受信] 未受信のメールがあれば受信します。
起動時に接続する
ON(![]() )にすると、メール管理をウィンドウに開いたときに、必ず周期処理を実行します。。OFF(
)にすると、メール管理をウィンドウに開いたときに、必ず周期処理を実行します。。OFF(![]() )にすると、メール管理をウィンドウに開いたときに周期処理を実行しません。【標準設定】はOFF(
)にすると、メール管理をウィンドウに開いたときに周期処理を実行しません。【標準設定】はOFF(![]() )です。
)です。
最大受信サイズ:
メールを受信する際に、何バイトまでなら受信するかを設定します。このサイズを上回るメールは受信しません。5KB, 10KB, 50KB, 100KB, 500KB, 1MB, 5MB, 10MB, 無制限の中から選択できます。【標準設定】は[無制限]です。
†[通信]メニューの[すべて受信]を選択すると、最大受信サイズを無視して受信します。
†最大受信サイズを超えるメールがあり、受信を行わなかった場合は、それを知らせるパネルが現れます。
最大送信サイズ:
メールを送信する際に、添付ファイルも含めて何バイトまでなら送信するかを設定します。このサイズを上回るメールは送信しません。5KB, 10KB, 50KB, 100KB, 500KB, 1MB, 5MB, 10MB, 無制限の中から選択できます。【標準設定】は[無制限]です。
†最大送信サイズを超えるメールがあり、送信ができない場合は、送信時にそれを知らせるパネルが現れます。
未入力警告対象
宛先(To)と件名について、ON(![]() )マークをつけておくと、送信時にそれらの内容が未入力の場合に、警告するパネルを表示します。OFF(
)マークをつけておくと、送信時にそれらの内容が未入力の場合に、警告するパネルを表示します。OFF(![]() )にした項目については、空欄であっても警告しません。【標準設定】は宛先(To)と件名の両方ともON(
)にした項目については、空欄であっても警告しません。【標準設定】は宛先(To)と件名の両方ともON(![]() )です。
)です。
TAD文章の添付形式
文章実身(原稿用紙の実身)をメール用紙にドラッグして添付するときに、その添付形式のデフォルト形式を決めます。
†この設定は、メール管理のウィンドウにあるメール用紙に対してのみ有効です。その他のウィンドウにあるメール用紙については、以下にある、毎回指定と同様の取り扱いとなります。
οTAD文章 デフォルトでTAD文章(文章実身のまま)として添付します。文章実身のレイアウトや文字修飾も含めて、そのままの形式で相手に送られますが、受信する相手も超漢字を使って超漢字メールで受信する必要があります。
οテキスト デフォルトでテキストファイルとして添付します。文章実身のレイアウトや文字修飾は失なわれ、文字情報のみが相手に送られますが、どのメールソフトでも添付ファイルの内容が確認できます。
ο毎回指定 毎回以下のパネルが現れて、どちらの形式にするかを指定できます。
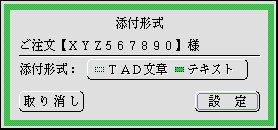
■[設定]メニューの[個人設定]
メールアドレス:
自分のメールアドレスを設定します。
†256文字まで入力できます。
返信アドレス:
返信先のメールアドレスを設定します。このアドレスは、Reply-To:フィールドに展開されます。
†通常の返信操作では、送信者のメールアドレス宛の返信が作成されますが、返信アドレスが設定されている場合は、この返信アドレス宛の返信が作成されます。たとえば、会社用と自宅用のメールアドレスを持っていて、自宅からメールを送信するけれども、返事は会社用のメールアドレスに送ってほしい場合は、[メールアドレス:]に自宅のメールアドレスを、[返信アドレス:]に会社用のメールアドレスを設定します。
†メール用紙の[表示]メニューの[標準設定モード]がON(![]() )になっているときは、返信アドレスのフィールドはウィンドウには表示されませんが、Reply-To:フィールド自体は設定されています。[表示]メニューの[全編集モード]をON(
)になっているときは、返信アドレスのフィールドはウィンドウには表示されませんが、Reply-To:フィールド自体は設定されています。[表示]メニューの[全編集モード]をON(![]() )にすると、Reply-To:フィールドの内容を確認することができます。
)にすると、Reply-To:フィールドの内容を確認することができます。
†メーリングリストへの投稿にReply-To:フィールドをつけると、その投稿への返信がメーリングリスト宛てではなくて、Reply-To:フィールドで設定したアドレス宛ての返信となってしまい、他の参加者に迷惑をかけることになります。Reply-To:フィールドの運用についてはメーリングリストで規則を設けている場合もありますので、メーリングリストの参加規約に目を通したり、管理者に相談するなどして、Reply-To:フィールドの運用を慎重に行ってください。
BCCアドレス:
BCC(Blind Carbon Copy)として送信するメールアドレスを設定します。このアドレスは BCC: フィールドに展開されます。BCCアドレスで設定したアドレスは、受信したメールでは見えません。
■[設定]メニューの[環境設定]
返信件名:
メール閲覧で[メール]メニューの[返信作成]を選択したときに、件名をどのように自動生成するかを指定します。設定できるのは一行のみです。記述の方法は環境設定の書式に従います。【標準設定】は「Re: %{Re:}{Fw:}s」です。
転送件名:
メール閲覧で[メール]メニューの[転送作成]を選択したときに、件名をどのように自動生成するかを指定します。設定できるのは一行のみです。記述の方法は環境設定の書式に従います。【標準設定】は「Fw: %{Fw:}s」です。
引用開始:
メール閲覧で[メール]メニューの[返信作成]を選択したときに、引用する本文の直前に挿入される内容を指定します。設定できるのは一行のみです。記述の方法は環境設定の書式に従います。【標準設定】は空欄(何も挿入されない)です。
引用記号:
メール閲覧で[メール]メニューの[引用作成]を選択したときに、引用する本文の行頭に挿入される文字列の内容を指定します。設定できるのは一行のみです。記述の方法は環境設定の書式に従います。【標準設定】は > です。
引用終了:
メール閲覧で[メール]メニューの[返信作成]を選択したときに、引用する本文の直後に挿入される内容を指定します。設定できるのは一行のみです。記述の方法は環境設定の書式に従います。【標準設定】は空欄(何も挿入されない)です。
転送開始:
メール閲覧で[メール]メニューの[転送作成]を選択したときに、転送する本文の直前に挿入される内容を指定します。設定できるのは一行のみです。記述の方法は環境設定の書式に従います。【標準設定】は空欄(何も挿入されない)です。
あいさつ:
メール用紙の原紙をメール管理にドラッグしたり、メール閲覧で[メール]メニューから[新規作成]、[返信作成]および[転送作成]を選択したりしたときに、新規に作成されるメール用紙の冒頭に挿入される文章を入力します。通常の文章が入力できます。複数行からなる文章の入力も可能です。【標準設定】は空欄(何も挿入されない)です。
署名:
メール用紙の原紙をメール管理にドラッグしたり、メール閲覧で[メール]メニューから[新規作成]、[返信作成]および[転送作成]を選択したりしたときに、新規に作成されるメール用紙の末尾に挿入される署名を入力します。通常の文章が入力できます。複数行からなる文章の入力も可能です。【標準設定】は空欄(何も挿入されない)です。
前のページへメール箱のインポートとエクスポート 次のページへメール管理のウィンドウ