壊れたディスクを修復する
壊れたディスクを使おうとすると、「リカバリが必要です」というメッセージが出ることがあります。しかしすべてが壊れてしまったわけではありません。ディスク修復小物を使って、壊れていない部分を再び使えるように修復できます。ただし、必ずしも完全に修復できるとはかぎりません。
ディスク修復小物は、以下の項目が正しい状態になっているかを検査します。もし正しくなかったときには、できるだけ修復するように試みます。
*ファイルヘッダー
*リンクインデックス
*通常インデックスと接続インデックス
*フラグメント・区切り・レコードサイズ
*ファイルヘッダー情報
■実際にディスクを修復する
1≫初期ウィンドウの中の[小物箱]の仮身をダブルクリックして開きます。
小物箱のウィンドウが現れます。
2≫[ディスク修復]の仮身をダブルクリックします。
ディスク修復小物のウィンドウが現れます。
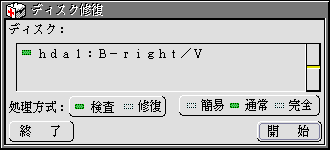
*図は、実際とは異なる場合があります。
3≫〈対象ドライブ〉の中から修復したい区画をクリックしてON(![]() )にします。
)にします。
†フロッピーディスクを修復するときは、フロッピーディスクをドライブにセットします。
†フロッピーディスクドライブが1台のときには、fdaというデバイス名になります。
†ハードディスクは、hda0, hda1, ...というデバイス名になります。
4≫〈処理方式〉の中から修復したい区画をクリックしてON(![]() )にします。
)にします。
ο[検査]がON(![]() ) 調査のみを行い、結果を報告します。実際に修復はしません【標準設定】。
) 調査のみを行い、結果を報告します。実際に修復はしません【標準設定】。
ο[修復]がON(![]() ) 実際に障害の修復を行ないます。
) 実際に障害の修復を行ないます。
!ディスクの状態によっては、修復によりデータの一部が失われる可能性があります。
ο[簡易]がON(![]() ) フラグメント・区切り・レコードサイズの検査をしません。ディスク修復の処理時間はそのぶんだけ短くなります。
) フラグメント・区切り・レコードサイズの検査をしません。ディスク修復の処理時間はそのぶんだけ短くなります。
ο[通常]がON(![]() ) 通常のディスク修復の動作を行ないます【標準設定】。
) 通常のディスク修復の動作を行ないます【標準設定】。
ο[完全]がON(![]() ) 現在使われていない空き領域もあわせて検査します。ディスク修復の処理時間はそのぶんだけ長くなります。
) 現在使われていない空き領域もあわせて検査します。ディスク修復の処理時間はそのぶんだけ長くなります。
5≫[開始]スイッチをクリックします。
修復方法で、[修復]がON(![]() ) の場合、以下のパネルが現れます。
) の場合、以下のパネルが現れます。

実際に修復を行なう場合は[実行]スイッチをクリックします。
修復の対象が超漢字Vの入っているディスクだった場合、以下のパネルが現れます。

以下の手順で操作し、ステップ6に進みます。
1)[実行]スイッチをクリックします。
2)超漢字Vが再起動します。
3)再起動すると、ディスク修復小物のウィンドウだけが現れます。
4)[開始]スイッチをクリックします。
6≫検査/修復がはじまります。
†検査/修復にかかる時間は、修復モードやハードディスクの容量や使用状況に依存します。30分~数時間かかることもあります。
7≫検査/修復の作業が始まると、ディスク修復小物のウィンドウにチェックしている項目が表示されます。
8≫ディスク修復が終わると、検査/修復の結果がウィンドウに表示されます。
ディスクを検査したとき
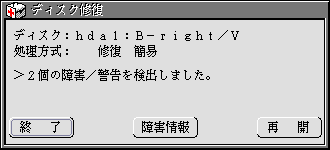
ディスクを修復したとき
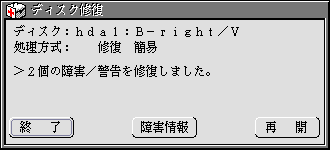
[終了]スイッチをクリックします。
パネルが消えてディスク修復が終了します。
∇障害情報のウィンドウ
ディスク修復のくわしい結果を知りたいときは、ディスク修復が終わったときのパネルで[障害情報]スイッチをクリックします。
1≫以下のパネルが現れます。

†[保存]メニューで、障害情報を文章実身「ディスク修復記録」に保存できます。文章実身「ディスク修復記録」は /SYS に作成されます。
2≫[終了]メニューでウィンドウを閉じます。
†ディスク修復小物のウィンドウを閉じると、この障害情報のウィンドウも一緒に閉じられます。
前のページへデバイス仮身を管理する 次のページへ仮想ディスクを圧縮する