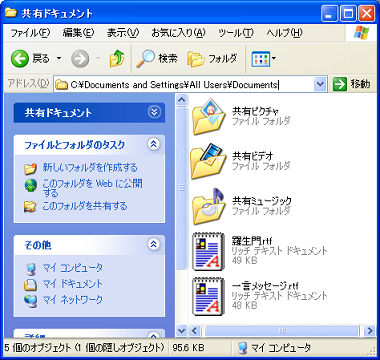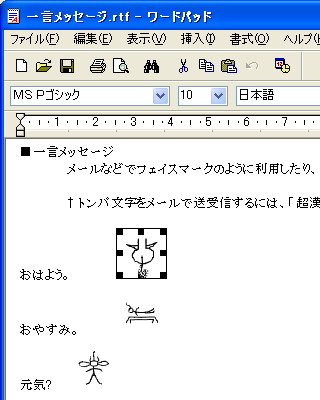Lesson7 Step2 絵文字や記号を使った文章を変換しよう

超漢字では、Windowsの「共有フォルダ」の機能を使って、超漢字とWindowsとの間でファイルの交換ができる、「共有フォルダ参照」という機能を搭載しています。
前回はGT書体コードを使った文章をRTF形式で変換する方法をご紹介しました。
今回は、絵文字や記号などの文字を、画像イメージとして本文中に埋め込み、Windows側に変換する方法をご紹介します。
注:共有フォルダ参照のRTF形式変換機能を利用するためには、超漢字V R4.540にバージョンアップする必要があります。
注:RTF形式変換機能の基本的な使い方については、共有フォルダ参照のRTF形式変換機能をご覧ください。
絵文字や記号を使った文章を変換しよう
GT書体コード以外の文字は、画像イメージとして本文中に埋め込み、Windows側に変換することができます。
例として、トンパ文字を含む文書データをWindows側に変換してみましょう。
ここでは、[超漢字サンプル集]の[多漢字・多文字の世界]-[トンパ文字文例集]-[一言メッセージ]を使って手順を説明します。
図13 トンパ文字を使った「一言メッセージ」
- [小物]メニューの[共有フォルダ参照]を選びます。
- 〈接続先〉欄にある「ホストOSの共有フォルダ」をダブルクリックします。
お使いの環境によって「共有ドキュメント」、「SharedDoc」、「Public」、「パブリック」などWindows側で共有設定されているフォルダ名が表示されます。 - ファイルを格納したい共有フォルダの名称をダブルクリックします。
- 「一言メッセージ」の仮身を共有フォルダ参照のウィンドウにドラッグします。
ファイル出力変換パネルが開きます。 - 「文章(RTF)(詳細)」を選びます。
ファイル名の拡張子が「.rtf」になっていることを確認して、[実行]をクリックします。
図14 「文章(RTF)(詳細)」を選んで[実行]をクリック
- RTF出力変換詳細設定パネルが開きます。
- 〈文字画像変換方法〉欄で画像イメージの書体とサイズを指定します。
トンパ文字の場合、書体は「明朝体」のままでかまいません。
今回は文字サイズを「38(4倍)」、[階調表示]をONにして変換します。
図15 画像イメージの書体と文字サイズを指定
- [実行]をクリックします。
RTF形式で変換されたファイル「一言メッセージ.rtf」がWindowsの共有フォルダに格納されます。
図16 超漢字側:共有フォルダ参照
図17 Windows側の共有フォルダ
共有フォルダに格納された「一言メッセージ.rtf」をワードパッドで開くと、トンパ文字が画像イメージとして埋め込まれていることがわかります。
図18 トンパ文字が画像イメージとして埋め込まれた
埋め込まれた画像イメージは、Windows側のアプリケーションの機能を使ってサイズを変更したり加工したりできます。
注:文字画像の変換時に「高解像度」を選ぶとファイルサイズが大きくなります。
特に、文字画像変換時に指定した画像サイズが大きい場合や、画像イメージに変換される文字が多数含まれる場合には、変換後のファイルサイズが大きくなり、出力変換の処理時間も長くかかります。また、Windows側でファイルを開く際にも時間がかかる場合がありますのでご注意ください。
終わりに
「超漢字V」の特長として、Windowsとの連携機能強化が挙げられます。
共有フォルダ参照やクリップボードを使ったコピー&ペースト機能では、テキスト形式TRONコード(&T形式)を使って文字コードを変換できます。
また、「超漢字検索」を使うと、検索した漢字や記号を文字コードや画像イメージとしてWindowsのアプリケーションに貼り付けることができます。
共有フォルダ参照のRTF形式変換も、超漢字とWindowsとの連携を図る強力な機能の一つとして、活用していただければ幸いです。
HOME > 製品紹介 > 超漢字Vを使いこなせ > Lesson7 Step2 絵文字や記号の文章の変換
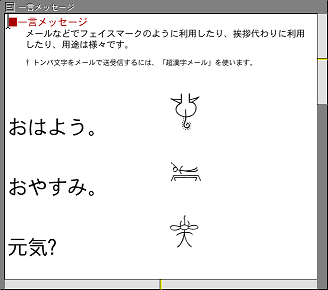
![「文章(RTF)(詳細)」を選んで[実行]をクリック](images/vol07_14s.png)